Сергей Горин
ТОП-МАСТЕР
Инструкция по установке бота Pokemon GO
Установка бота довольно проста:
1.Сначала вам нужно скачать архив с ботом (3,9 МБ) и распаковать его куда нибудь, например на рабочий стол.
2.Перейдите в папку с распакованными файлами из архива. Там нужно найти файл NecroBot.exe. Запустите его.
3.Вам предложат произвести первичную настройку — введите букву Y и нажмите Enter, если вы согласны и N, если не согласны. Если вы вводите N, то сразу переходите к пункту 8 в инструкции.
4.Далее бот предложит установить нужный язык. Если вы хотите русский, то введите Y и нажмите Enter. Далее введите текст ru_RU и снова нажмите Enter.
5.После этого нужно выбрать тип логина — через Google или Pokemon Trainer Club. Вводите google и нажимайте Enter, либо ptc и Enter.
6.Теперь нужно ввести сначала логин, а потом пароль от Google или PTC.
7.Последний пункт настройки — установка стандартного местоположения. Нужно вставить в консоль данные типа 53.243415, 34.363743 (долгота и широта). Их можно взять на сайте My NASA Data. Бот завершит установку и начнет работу сразу же.
8.Перейдите в папку Config. Там откройте Блокнотом файл auth.json.
9.Там найдите самую первую строку — «AuthType»: «google»,
Если вы будете логиниться через Google, то так оставьте ее.
Перейдите к следующим строкам:
«GoogleUsername»: null,
«GooglePassword»: null
Здесь вместо null нужно ввести свой логин (GoogleUsername) и пароль (GooglePassword). Логин и пароль должны быть в обычных двойных кавычках (см. скриншот ниже).
Если вы входите с помощью Pokemon Trainer Club (завести можно здесь), то сначала нужно в строке «AuthType»: «google», вместо Google ввести ptc, а также логин и пароль нужно ввести в следующих строках:
«PtcUsername»: null,
«PtcPassword»: null,

Как только вы ввели логины и пароли, можно сохранять и закрывать файл. Если ваш аккаунт Google защищен двухфакторной аутентификацией, то при запуске бота он откроет страницу для получения специального кода. Его нужно внести в строку «GooglePassword» вместо обычного пароля: null, вместо null с обычными кавычками.
Вот как должен выглядеть файл при логине через Google:

10.Далее в той же папке перейдите в каталог config и откройте с помощью блокнота файл config.json.
11.Там найдите следующие строки:
«DefaultLatitude»: 53.243428,
«DefaultLongitude»: 34.363657,
DefaultLatitude — это широта
DefaultLongitude — это долгота

Вам нужно перейти на сайт My NASA Data. Выбрать там нужную локацию и скопировать ее широту и долготу (первое число перед запятой — широта, после запятой — долгота). Все это нужно вставить в текстовый файл настроек в соответствующие поля, чтобы бот искал покемонов и собирал бонусы в нужной локации.
12.Когда отредактировали файл, сохраняем и закрываем его.
13.Возвращаемся к файлу PokeMobBot.exe и запускаем его. Бот должен работать.

Что делает бот?
Бот может путешествовать по карте на расстояние 1 км от точки, которую вы зададите. Расстояние, на которое может ходить бот, можно изменять в файле настроек. За этот параметр отвечает строка «MaxTravelDistanceInMeters». По мере путешествия бот ловит покемонов, собирает бонусы на покестопах.
Если бот поймал покемона, который уже есть в аккаунте и у него меньше сила, то он автоматически меняет его на конфеты — очень удобно. Также бот может учитывать пройденное расстояние, чтобы из яиц вылуплялись покемоны.
Как установить бота, который сам играет в Pokemon GO
Чтобы установить русский язык бота, нужно изменить одну строку в файле config.json:
1. В строке «TranslationLanguageCode»: «en», нужно изменить значение «en» на «ru_RU».
2. Таким образом должна получиться строка «TranslationLanguageCode»: «ru_RU»,
Если вы не хотите, чтобы бот автоматически обновлялся и сбрасывал конфиг, то нужно изменить строку «AutoUpdate»: true, в файле настроек. Вместо true значение должно быть false.
Установка бота довольно проста:
1.Сначала вам нужно скачать архив с ботом (3,9 МБ) и распаковать его куда нибудь, например на рабочий стол.
2.Перейдите в папку с распакованными файлами из архива. Там нужно найти файл NecroBot.exe. Запустите его.
3.Вам предложат произвести первичную настройку — введите букву Y и нажмите Enter, если вы согласны и N, если не согласны. Если вы вводите N, то сразу переходите к пункту 8 в инструкции.
4.Далее бот предложит установить нужный язык. Если вы хотите русский, то введите Y и нажмите Enter. Далее введите текст ru_RU и снова нажмите Enter.
5.После этого нужно выбрать тип логина — через Google или Pokemon Trainer Club. Вводите google и нажимайте Enter, либо ptc и Enter.
6.Теперь нужно ввести сначала логин, а потом пароль от Google или PTC.
7.Последний пункт настройки — установка стандартного местоположения. Нужно вставить в консоль данные типа 53.243415, 34.363743 (долгота и широта). Их можно взять на сайте My NASA Data. Бот завершит установку и начнет работу сразу же.
8.Перейдите в папку Config. Там откройте Блокнотом файл auth.json.
9.Там найдите самую первую строку — «AuthType»: «google»,
Если вы будете логиниться через Google, то так оставьте ее.
Перейдите к следующим строкам:
«GoogleUsername»: null,
«GooglePassword»: null
Здесь вместо null нужно ввести свой логин (GoogleUsername) и пароль (GooglePassword). Логин и пароль должны быть в обычных двойных кавычках (см. скриншот ниже).
Если вы входите с помощью Pokemon Trainer Club (завести можно здесь), то сначала нужно в строке «AuthType»: «google», вместо Google ввести ptc, а также логин и пароль нужно ввести в следующих строках:
«PtcUsername»: null,
«PtcPassword»: null,
Как только вы ввели логины и пароли, можно сохранять и закрывать файл. Если ваш аккаунт Google защищен двухфакторной аутентификацией, то при запуске бота он откроет страницу для получения специального кода. Его нужно внести в строку «GooglePassword» вместо обычного пароля: null, вместо null с обычными кавычками.
Вот как должен выглядеть файл при логине через Google:
10.Далее в той же папке перейдите в каталог config и откройте с помощью блокнота файл config.json.
11.Там найдите следующие строки:
«DefaultLatitude»: 53.243428,
«DefaultLongitude»: 34.363657,
DefaultLatitude — это широта
DefaultLongitude — это долгота
Вам нужно перейти на сайт My NASA Data. Выбрать там нужную локацию и скопировать ее широту и долготу (первое число перед запятой — широта, после запятой — долгота). Все это нужно вставить в текстовый файл настроек в соответствующие поля, чтобы бот искал покемонов и собирал бонусы в нужной локации.
12.Когда отредактировали файл, сохраняем и закрываем его.
13.Возвращаемся к файлу PokeMobBot.exe и запускаем его. Бот должен работать.
Что делает бот?
Бот может путешествовать по карте на расстояние 1 км от точки, которую вы зададите. Расстояние, на которое может ходить бот, можно изменять в файле настроек. За этот параметр отвечает строка «MaxTravelDistanceInMeters». По мере путешествия бот ловит покемонов, собирает бонусы на покестопах.
Если бот поймал покемона, который уже есть в аккаунте и у него меньше сила, то он автоматически меняет его на конфеты — очень удобно. Также бот может учитывать пройденное расстояние, чтобы из яиц вылуплялись покемоны.
Как установить бота, который сам играет в Pokemon GO
Чтобы установить русский язык бота, нужно изменить одну строку в файле config.json:
1. В строке «TranslationLanguageCode»: «en», нужно изменить значение «en» на «ru_RU».
2. Таким образом должна получиться строка «TranslationLanguageCode»: «ru_RU»,
Если вы не хотите, чтобы бот автоматически обновлялся и сбрасывал конфиг, то нужно изменить строку «AutoUpdate»: true, в файле настроек. Вместо true значение должно быть false.
Источник :https://trashbox.ru/link/pokemon-go-bot

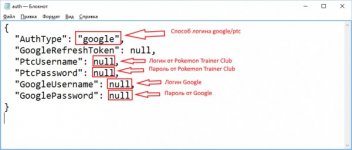
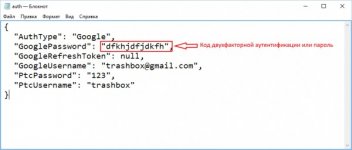
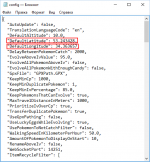
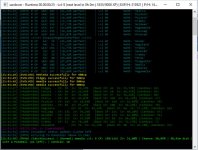
 Как хорошо, что я не играю в подобное))
Как хорошо, что я не играю в подобное)) Удалила в общем))
Удалила в общем)) Было интересно ознакомиться. Есть знакомые, кто играет, скину им информацию, возможно заинтересует.
Было интересно ознакомиться. Есть знакомые, кто играет, скину им информацию, возможно заинтересует. Там бегать надо, а я бегаю мало и медленно, это заранее будет проигранный спор. Да и не комильфо мне, у меня дети в школу идут, а мама их, вместо родительского собрания, покемонов бегает ловит.
Там бегать надо, а я бегаю мало и медленно, это заранее будет проигранный спор. Да и не комильфо мне, у меня дети в школу идут, а мама их, вместо родительского собрания, покемонов бегает ловит. 
 Но было бы весело понаблюдать со стороны, как бы ты за ними бегала. Это ж покемоны...это модно)) Ну уже не так модно как было...)
Но было бы весело понаблюдать со стороны, как бы ты за ними бегала. Это ж покемоны...это модно)) Ну уже не так модно как было...)